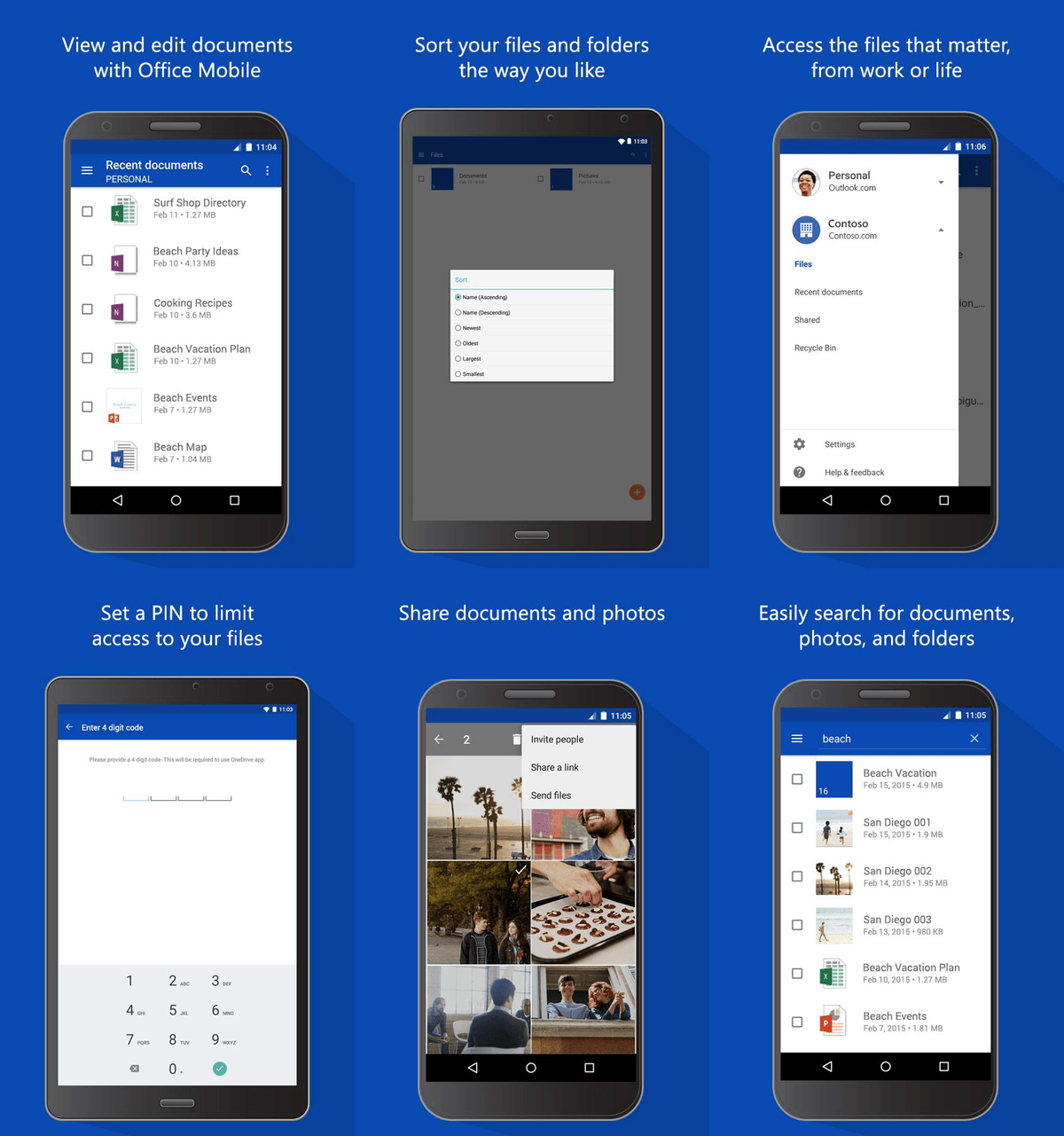Send a photo to Windows 10 using Bluetooth Step 11: On the Windows 10 PC, click Finish. Step 10: On the Android phone, tap Allow. Step 9: Select the Bluetooth device and then click the Next button. Step 8: Select Bluetooth Device on the roll-out menu. Step 7: Right-click on the file and select Send To on the pop-up menu. Step 6: Open File Explorer and find the photo you want to send to the Android device. Step 5: Click on your Android phone and follow the directions on each device to pair the two. Step 4: Select Bluetooth in the pop-up window. Step 3: Click Add Bluetooth or Other Device shown on the right. Step 2: Select Bluetooth & Other Devices. Step 1: Open the Settings app on Windows 10 and select Devices. Note: You won’t need to follow Steps 1 to 4 if you already paired the phone using the Your Phone Companion app. Send a photo to Android using Bluetoothīe sure both devices have Bluetooth enabled before moving forward. Step 5: Eject the phone when done and unplug it from the PC. Move photos between the phone and PC like you would any USB flash drive. Step 4: The phone should now appear in File Explorer as a USB drive. Step 3: Tap File Transfer listed under Use USB For. Step 2: Tap the Charging this device via USB notification on the phone’s shade. Step 1: With the Android phone unlocked, connect it to the PC using a USB cable.